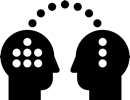1.2 Mergin Dev
In this chapter we will merge the rendered panorama layers in Photoshop to one HDR file
Import and Merge
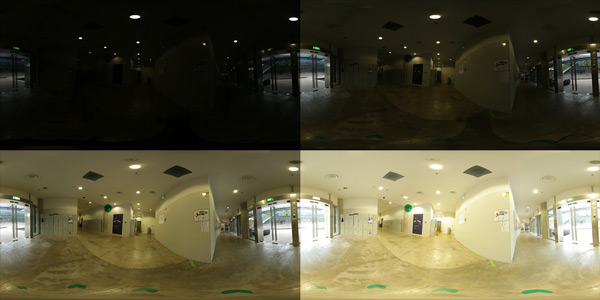
Exposure Brackets
We’ve rendered one Layer for each exposure in Autopano

Select Merge
Photoshop > File > Automate > Merge to HDR
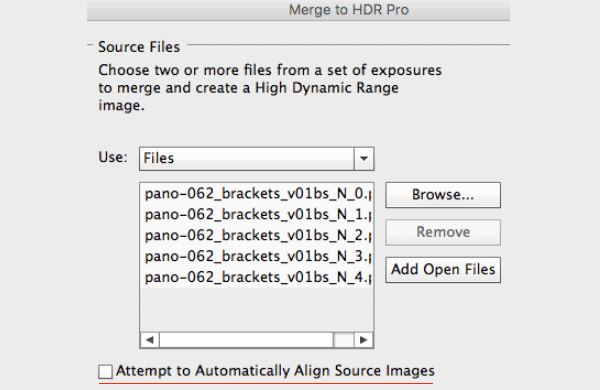
Import the images
Browse to select the images
Disable Attempt to Automatically Align Source Images
Trap: If you’re prompted to set EV values manually, the layers weren’t rendered with EXIF metadata. Re-render as TIFF or JPEG, not PNG.
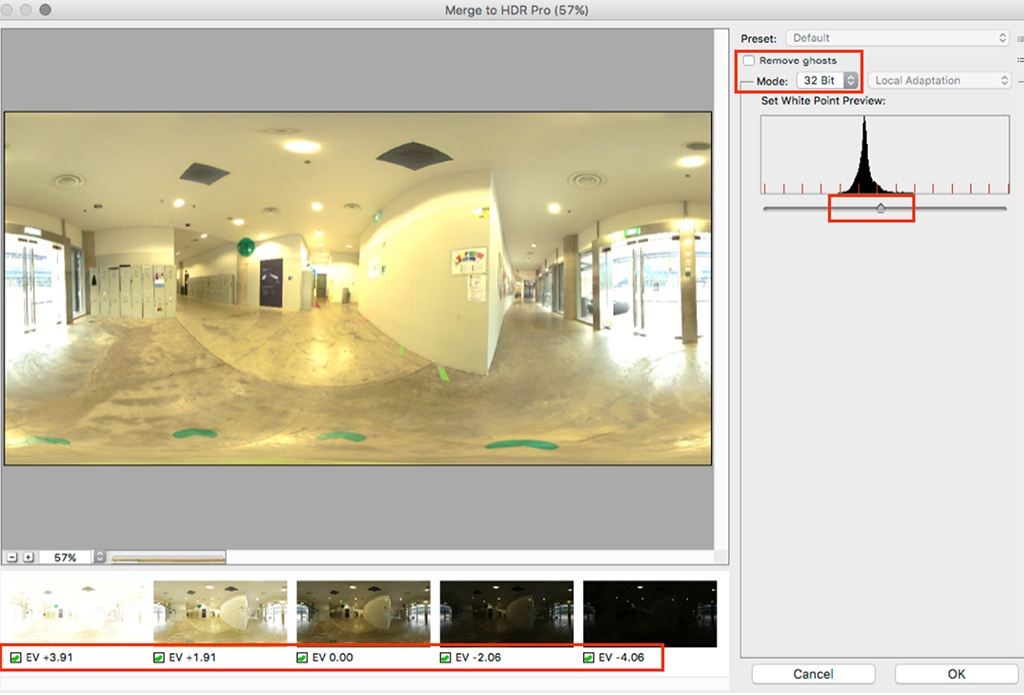
Merge step
One sentence here
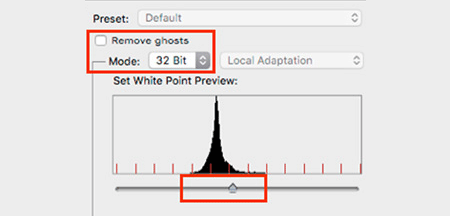
Set 32 Bit Mode
Remove Ghosts: Usually leave disabled. Can improve result, but also create unwanted artifacts
Set White Point Preview: Set a preview exposure
Result
Usually feels like missing saturation
Check the HDR
One sentence here why this is important

Eyedropper to 32-bit
Get the Info box
Click on the Eyedropper
Change display values to 32-bit
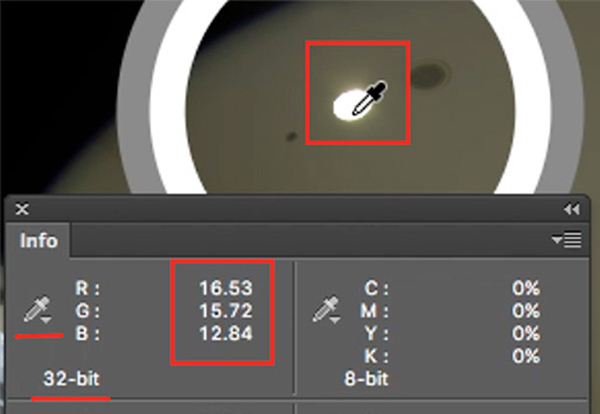
Checking Values
Hover over brightest highlight areas such as direct light sources
Values in highlight should be over 1, ideally much higher, here over 16, great!
Try different areas. If you can’t find values over 1, it’s not a true 32-bit HDR

32-bit Preview Options
View menu > 32-bit Preview Options
That’s the White Point Preview set earlier during merge
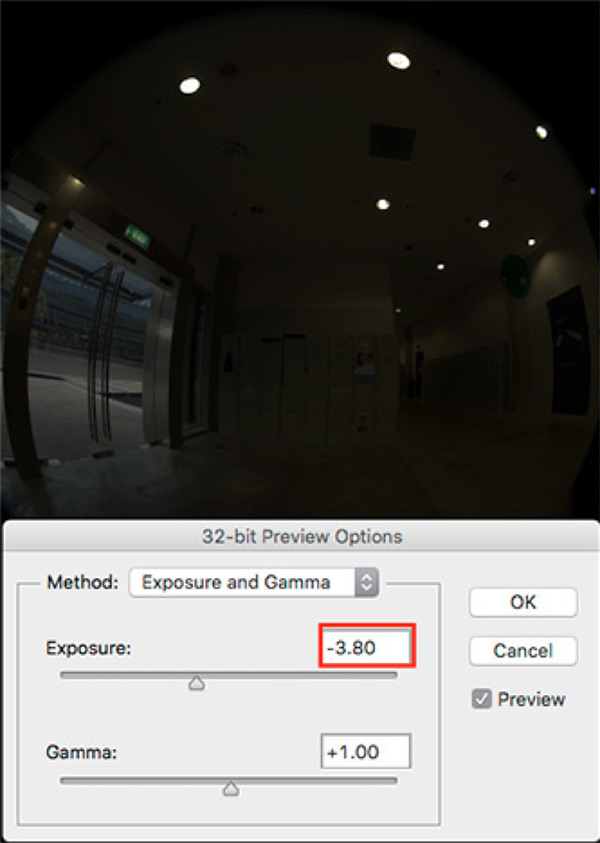
Preview Exposure
Lower the Exposure to the point that only the highlights stay bright. If the highlights darken linearly together with the image, the dynamic range is not good, or is not an HDR
Next: Find the exposure value closest to normal exposure. If that’s more than +/- 1, compensate later with a color correction.
Move slider to 0. We want to save and export with no Preview Exposure
Save and Export
If the Preview Exposure was within margin and is now set to 0, we can move on to export the HDR
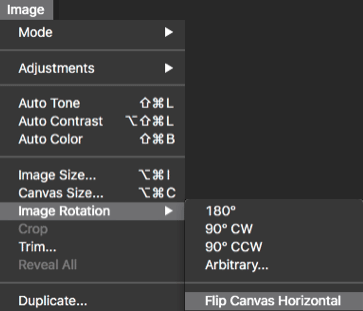
Flip HDR
1. Save Photoshop file
Use a meaningful name, not just HDR_02.psd
2. Flip horizontally
Image menu > Image Rotation > Flip Canvas Horizontal
3. Save Radiance file
Use a meaningful name, not just HDR_02.hdr