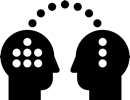34.3 Render Layers
In most cases, splitting the render into layers is required, i.e. to separate foreground and background objects, or to render a ground floor shadow-catcher layer
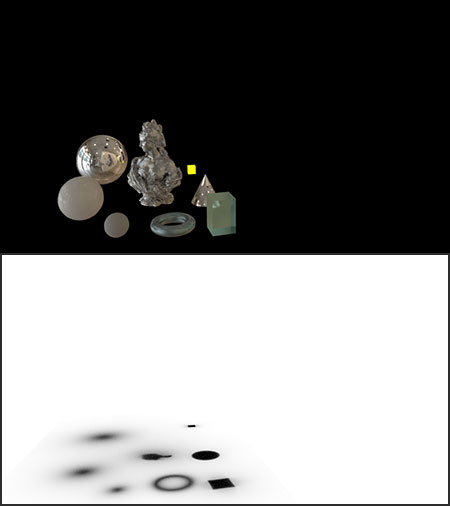
Result
For this example, we want 2 layers
foreground on black with alpha channel
shadow on full white, to multiply on background plate

Render Setup
Render layers are created in Render Setup
For our basic example shot, the following guide will only create the two layers
A more detailed introduction to Render Setup here at Maya 2017 help
Open Render Setup
![]() In the toolbar click on the Render Setup icon
In the toolbar click on the Render Setup icon
or menu Windows > Rendering Editors > Render Setup

Add Layer and Collection
Add new layer, then right-click to Create Collection

FG Layer
Add objects which should be visible to this Collection
Select the objects in Outliner or viewer
In Render Setup Property Editor, Add them to the Collection

Shadow Layer
Create a second layer for the Shadow, with a new Collection and add the floor object
We need the FG objects to cast shadows on the floor, but being invisible
Copy the FG_objects Collection from the FG layer with copy-paste from Edit menu

Visible Layer
Make sure the Layer’s Visibility is ON, else you won’t see the option on the next step
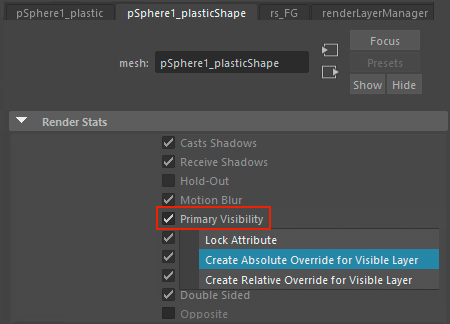
Create Absolute Override for Visible Layer
Select one of the FG objects (here Sphere1) in Outliner or viewer
In the Shape Attributes > Render Stats > Primary Visibility
right-click and
Create Absolute Override for Visible Layer

Alternative to create Override
Alternatively, you can middle-mouse-drag attribute properties, i.e. the Primary Visibility, to the collection’s drag area

Primary Visibility Override in Render Setup
An Absolute Override is created for the Collection
Untick the Primary Visibility in the Property Editor

Material Override
Right-click on Floor Collection and Create Material Override
Pick aiAmbientOcclusion

Test Render
The occlusion shadows are fine but we want a full-white background for the Shadow layer and a black background for the FG layer

Background Color
Render Settings > Arnold Renderer > Environment > Background
Out Color checkerboard box and Create RaySwitch Shader

aiRaySwitch Camera Attributes
Make sure the Shadow Layer’s Visibility is ON ![]()
aiRaySwitch Attributes > Ray Type > Camera > right-click and Create Absolute Override for Visible Layer

aiRaySwitch Override in Render Setup
In the Property Editor, change the color of the Camera to white

Renderable for Batch Rendering
OFF for Scene Layer (masterLayer)
ON for FG and SHADOW layers
This will enable rendering of both layers in one go
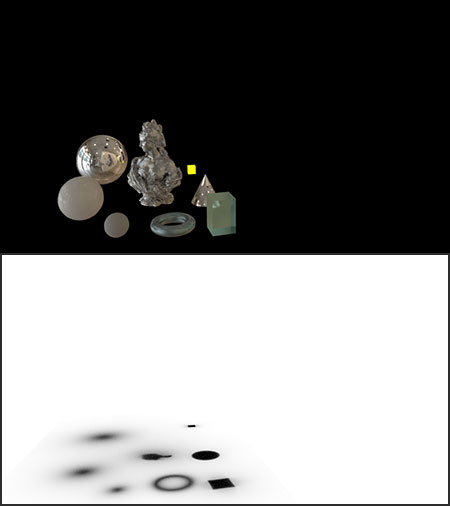
Render
Render a test of both layers by toggling the Layer’s Visibility ![]()
Make sure the FG layer is on black with alpha channel, the Shadow layer on white
Done, both layers are setup