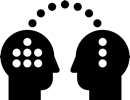1. Project Workflow Guide
This guide is to help ADM students setting up their animation film project correctly. The document will discuss frame rate settings, intermediate file formats, the final Master format and working with images sequences
How sad if after one year of work your film stutters in the final presentation
As an animator and filmmaker, it has to be your intention to produce and screen your work in the best possible quality
Our goal is to work in the correct frame rate settings throughout the project, not to lose quality on the way and to export a good quality final video
Project Workflow
Our simplified workflow
- Animating
- Rendering animation
- Compositing
- Editing with sound in Adobe Premiere
- Export final video with sound
Frame Rate
The TV standard in our country is 25 frames per second, and all our End-of-Semester and Final Year screenings are 25 fps, too
We expect a 25 fps film submission
It is your responsibility to deliver your film in clean 25fps. Everything else will result in stuttering playback
Final Year Projects are likely to work with a music composer. It is essential for such collaborations to stick to the correct frame rate from the beginning
24fps traditional animation
You can still animate at 24fps. But learn how to commit correctly to 25fps in After Effects or Premiere in the next section below
CG and keyframe animation
There is no reason to not do everything at 25fps
All timeline-based applications have frame rate settings, somewhere
Some have only 1 project frame rate, others multiple settings, such as project, sequence, footage interpretation and export frame rate
Adobe Premiere and After Effects come with multiple options, making it easy to overlook some settings. The most common mistake: Adding a source clip not matching the edit’s frame rate, resulting in slightly stuttering playback
Be aware of all frame rate settings in all applications in your workflow
Animation in 24 – Edit in 25
Animating at 24 fps but want to conform to 25 fps?
The steps are simple
- Animate at 24 fps
- Render image sequence (or video if you insist)
- Create project with 25 fps in After Effects or Premiere
- Import image sequence as 25 fps in AE or Premiere
- Edit at 25 fps and add sound
- Export at 25 fps – done!
Audio and video are edited at 25 fps, so audio speed shouldn’t be an issue at all
How to import 24 fps footage at 25 fps?
Project Format
Our screenings are Full HD 1080p 25fps. Feel free to work in 4k, but deliver HD 1080p
Recommended Project Format
HD 1080p – 1920 x 1080 – With letterbox if needed
Progressive Frames – 1080p not 1080i
Square Pixel
25 fps
48kHz audio
Formats for the Final Film
Create 2 versions of the final film
Master – The final film in best quality with very large file size
Compressed Final – The final film in good quality with smaller file size

Master
The Master is the final film in absolute best quality
The file is large, several Gigabytes, playable locally only, if at all, definitely not over most networks, the only purpose is to store the best quality
A screening version, as all other versions such as DVD, small and large online versions, are exported from the Master. Using an already compressed small file for re-editing or exporting new versions, would be a poor choice because the quality will degrade
Which format should I use for best quality?
Although H.264/MPEG-4 – depending on data rate – is getting very good, it’s not recommended for the Master. Instead, use a visibly lossless format
Quick refresher
Video files such as QuickTime, MP4, AVI, MKV are CONTAINERS only, not saying anything about the quality yet, they can use codecs in various forms from uncompressed, lossless to lossy
A lossless compression algorithm discards no information. It looks for more efficient ways to represent an image while making no compromises in accuracy
In contrast, so-called lossy algorithms accept some degradation in the image in order to achieve smaller file size
The most popular lossy compression codec is H.264/MPEG-4 AVC, which does not save every frame but the difference between successive frames, using motion estimation to find the difference between frames
Lossless formats
Visibly lossless
Lossy format
QuickTime with ProRes 4444, Animation, PNG
H264 / MPEG4 videos
Recommended format for Master
QuickTime with
or PNG codec
or ProRes 4444
All considered visibly lossless
And as backup, true lossless image sequence with either OpenEXR, PNG, TIFF, TGA or DPX
Compressed Final
Use the Master to create a good quality H.264/MPEG-4 version, playable over the network and easy to share
Compressed doesn’t mean low quality, it all depends on good Data Rate settings, which determine the quality
Why not just always use high data rates then? Higher data rates = larger files, but if too high, quality might not get noticeably better. Goal is to find settings resulting in low visual degradation without blowing the file size up too high
Recommended format for Compressed Final
MP4 with H.264/MPEG-4 AVC codec
Which export settings should I use?
Depends on the content of the film, especially in Animation
Flat look, mostly static backgrounds, little detail, and gradients: Low data rate
CG with details and gradients: Medium data rate
VFX, live action, high detail, grain: High data rate
Fast action or editing: High data rate
Run tests to find the best settings for your film. Pick 20 second of the most challenging part in regard to the level of detail, gradients, and pace. Check the gradients closely for banding artifacts

Banding Artifact
Gradient on left is not smooth but shows steps called banding, typical problem of compressed 8-bit
How to fix this?
Definitely, increase data rate of compression
Also, add small noise before exporting can help
Formats for Intermediate Stages
Intermediate Renders are the outputs of one stage, becoming the inputs of the next stage
3D Render > Compositing > Editing
We want to not lose any quality, so we use a lossless format, much the same requirement as the Final Master, with the difference that for some intermediate renders we use image file sequences instead of videos
Why are image file sequences preferred?
- Video files have embedded frame rate, image files don’t
- Many true lossless formats, better than visibly lossless videos
- Distributed rendering on many workstations simultaneously
- Able to re-render single frames without the need to re-render the entire video
- More formats with alpha channel support
- Formats with higher color bit depth
- OpenEXR Format with multi-channel support
Recommended Intermediate Formats
Photoshop texture to Maya
TIFF image
Maya rendering to AE
TIFF sequence with alpha channel
Maya rendering to Nuke
OpenEXR sequence
TV Paint to AE
TIFF sequence with alpha channel
AE to Premiere
Nuke to Premiere
Premiere Final Output
TIFF should be used with LZW or ZIP, both lossless compression. It’s an aged format but writes fast
Alternatively, use PNG image sequences, smaller but writing is slower
QuickTime with ProRes can be written in Nuke on Win and Mac. Premiere can write on Mac only, but read on both platforms
VFX and advanced CG projects should use OpenEXR as much as possible. That’s the industry standard, supporting high color bit depth and multi-channel, all with decent file size
More about Bit Depth and File Formats
Preview Format
Projects with many test render iterations want to use a Preview Format with a smaller file size, such as JPEG image sequences or H.264 videos
The Preview Format is for reviews only, not to be used as input at the next stage
Compositing previews can use JPEG image sequence with quality set to 100%. That’s smaller but good enough to judge most details. Avoid compositing previews in H.264, not useful
Image Sequence vs. Video Files
The obvious difference: Video file just click-and-play, whereas image sequences requires an Image Sequence Player to review
The second difference: All video files have an embedded frame rate, whereas the image sequence doesn’t. The embedded frame rate is no issue, but it can become one if you’re not aware of it
Playing or editing video files at a frame rate other than the embedded rate will result in dropped or repeated frames, even a small change from 24 to 25fps will playback stuttering slightly
In contrast, the frame rate of an image sequence is defined by the player or importing application only, it will still play smoothly at a slightly different rate than intended
Always be aware how the application or player is interpreting the sequence
Image Sequence Player
Why are we still using QuickTime Player 7? Because VLC and WMP are even worse at the simplest playback operations such as stepping 1 frame back. Try that in VLC without plugin
The advantage using an Image Sequence Player is having perfect control over the playback, and getting more useful features
- Playback at different frame rates
- Zoom-in on close details while playing real-time
- Perform live color correction
- Flip-Flop image to get new perspective
- Checking RGB channels separately
- In-Out point loops