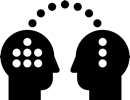2. Frame Rate Issue
Frame Rate Issue
The most common mistake is editing source clips with different frame rates in one edit. Adding a source clip which doesn’t match the edit’s frame rate will result in stuttering playback
25 fps edit with 24 fps source
25 fps edit with 24 fps source clip. To keep the original source clip duration, frames are repeated every second, see frames 25 and 49 are doubled, resulting in stutter

24 fps edit with 25 fps source
24 fps edit with 25 fps source clip. To keep the original source clip duration, frames are dropped every second, see frames 25 and 49 are missing, resulting in stutter

Wrong
24 fps edit
with 25 fps footage
Stuttering playback on the rock and camera pan
Fixing Frame Rate Issue
2 options to fix frame rate issues
Frame Blending
or Changing Interpretation of frame rate
Frame Blending
Using Frame Blending to fix frame rate issue is the quick-and-dirty solution. 2 Frames are blended into each other, making the playback smoother but less sharp
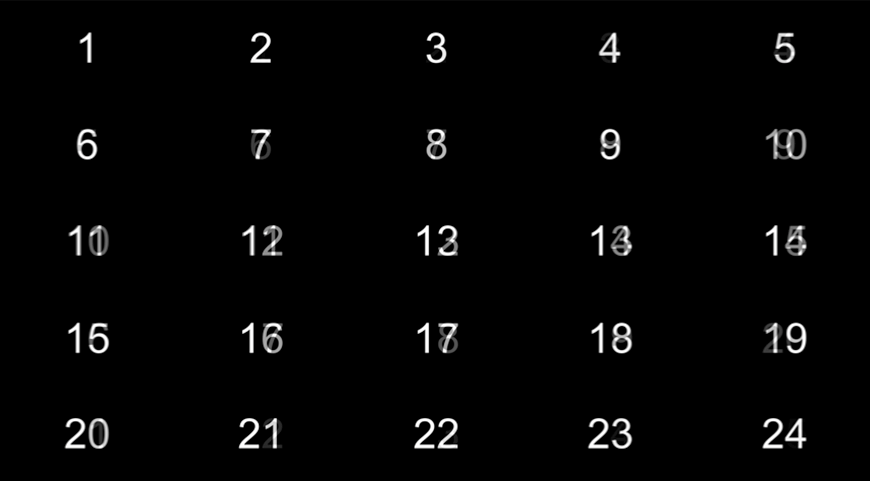
Blended Frames
25 fps edit
with 24 fps frame-blended footage
Frames 1 and 24 are sharp, the rest are blended into each other
Smoother with Frame Blending
24 fps edit
with 25 fps frame-blended footage
Smoother playback but blended frames are noticeable in fast motion
Changing Interpretation
That’s the far better solution as every frame is an original sharp frame
Changing the frame rate interpretation will change a clip’s duration. In case audio is involved, ideally, request a corrected version from composer, or refer to chapter Audio Speed in Premiere
Below edit timeline is 25fps
The original footage is 24fps
The same footage with 25fps interpretation is shorter as it runs faster

Sharper with Interpretation
24 fps edit
with 25 fps footage interpreted as 24fps
Smooth playback and frames are clean and sharp